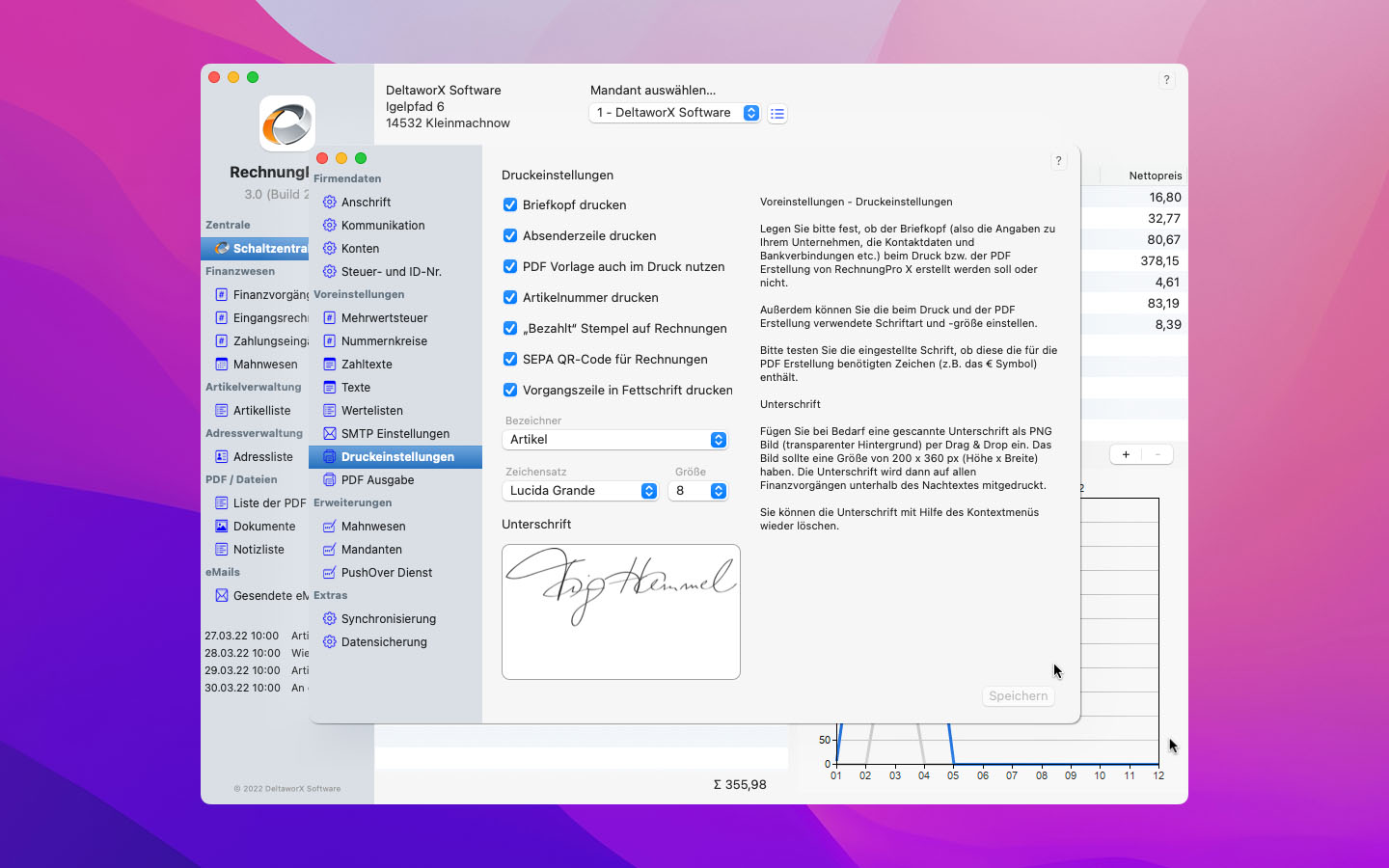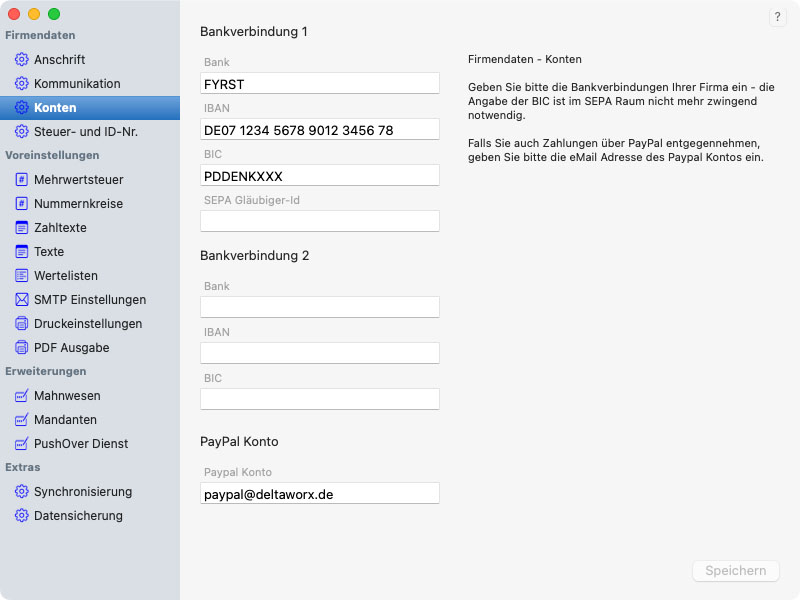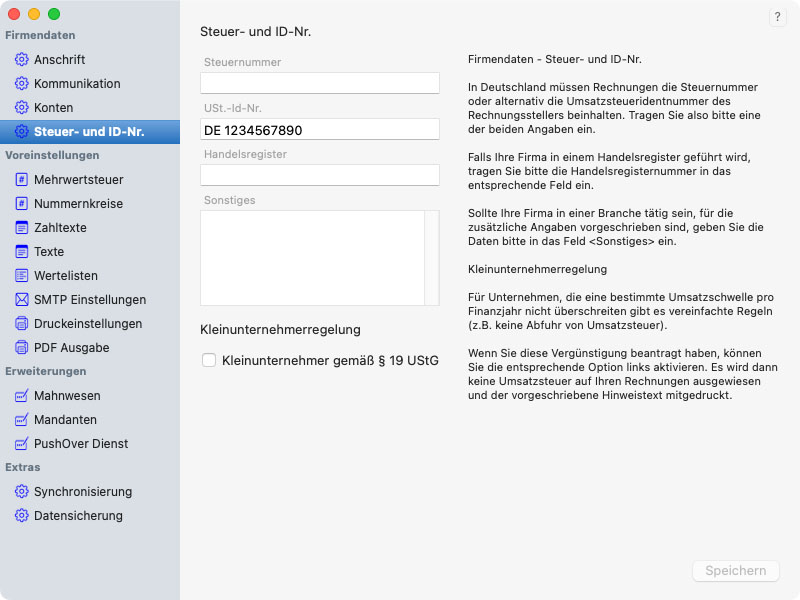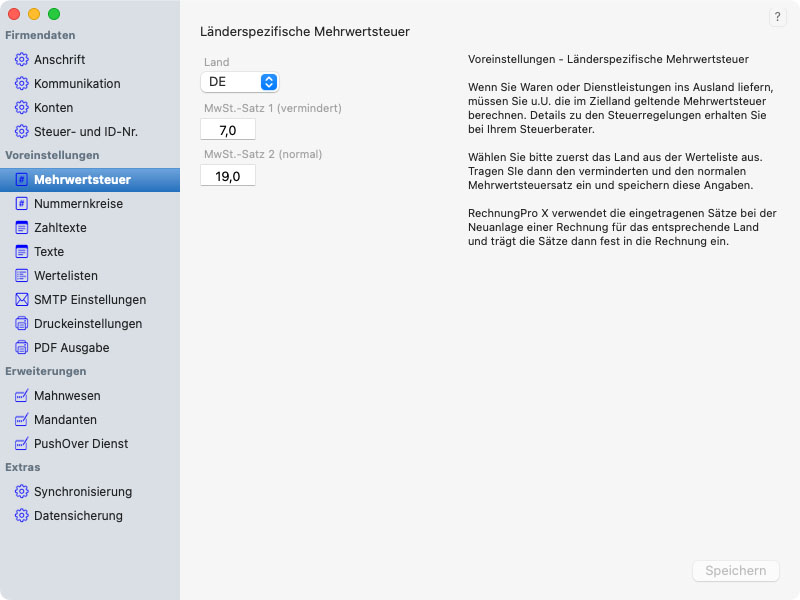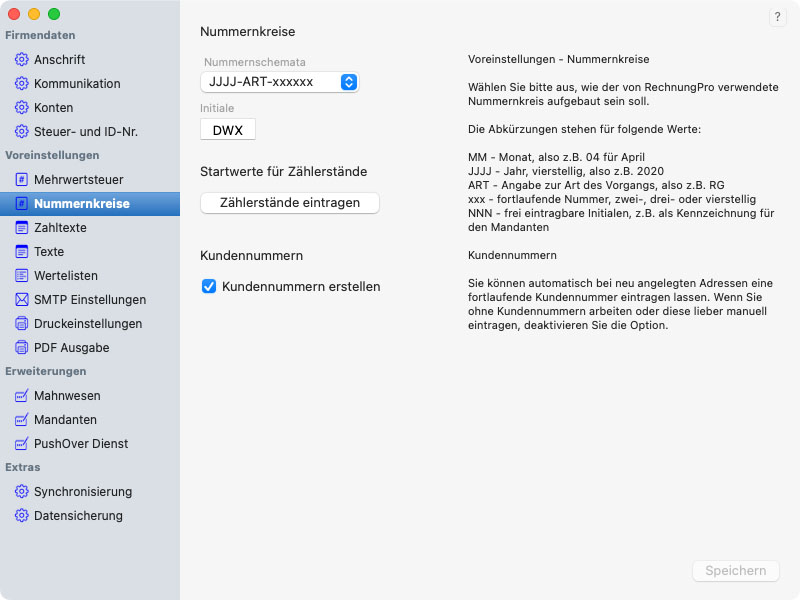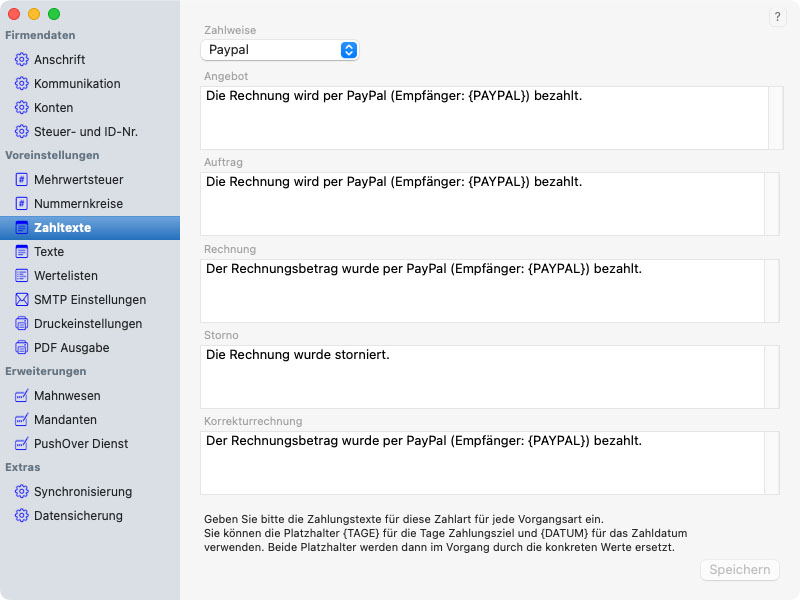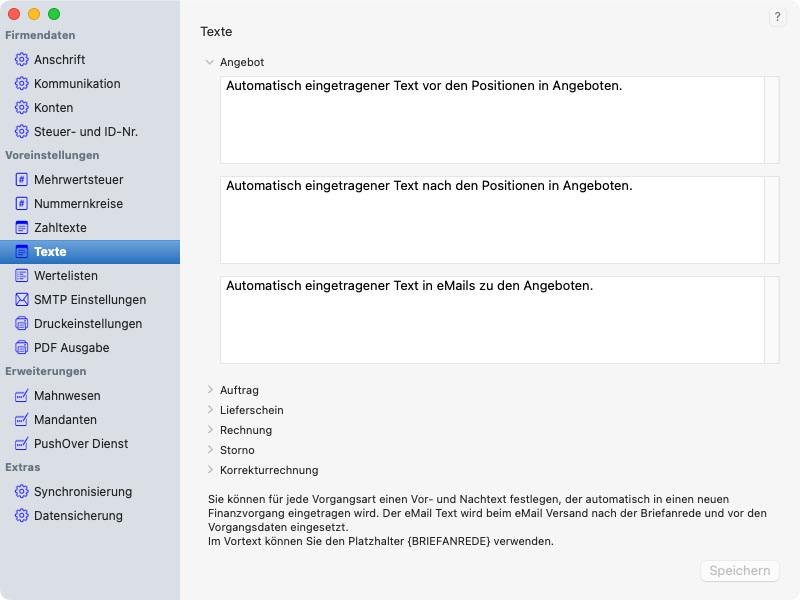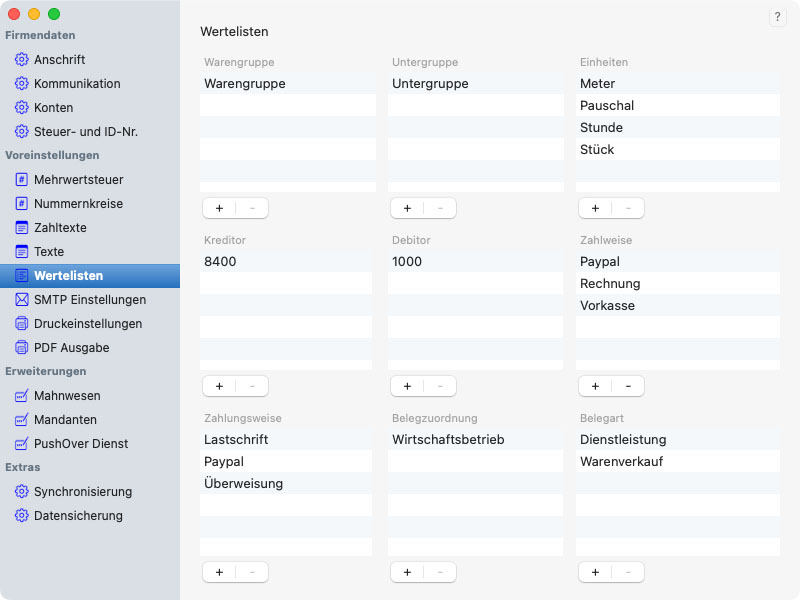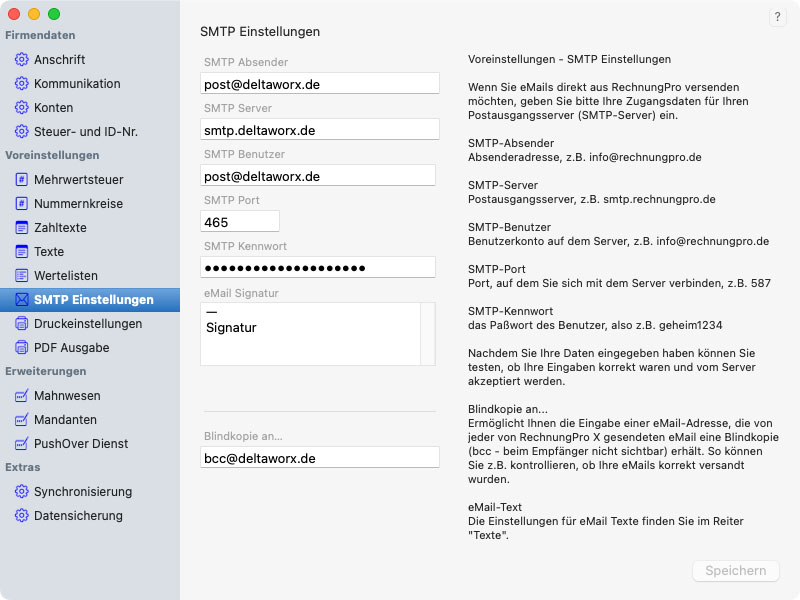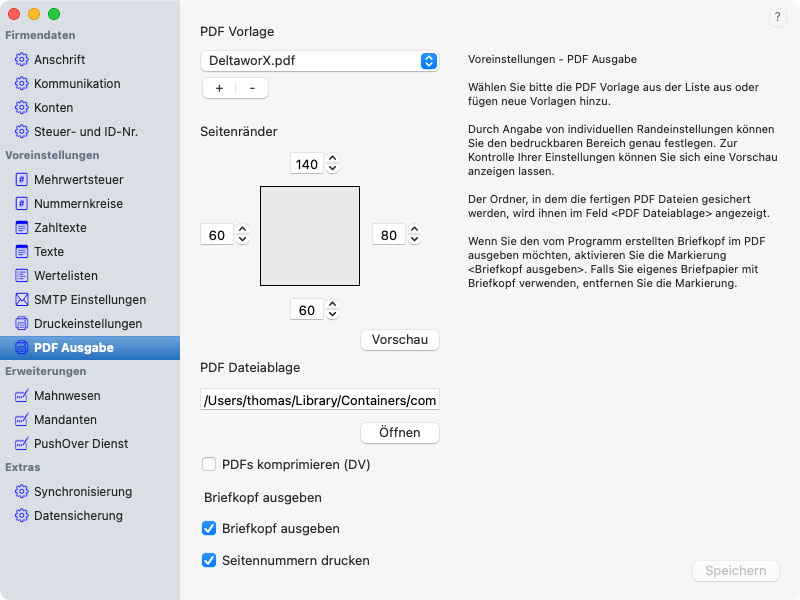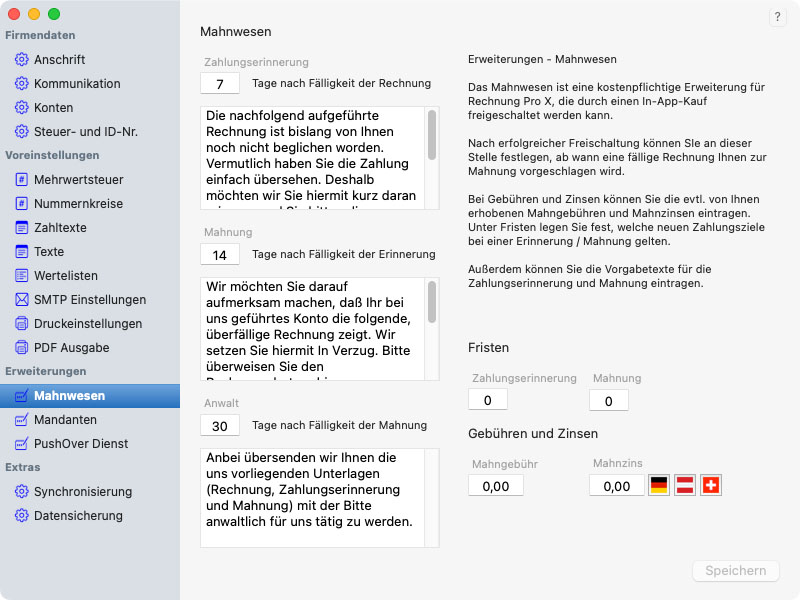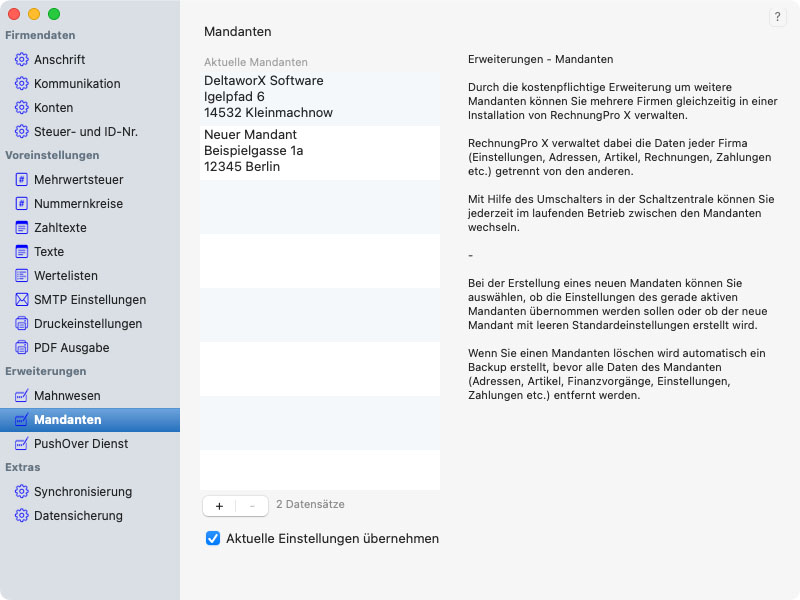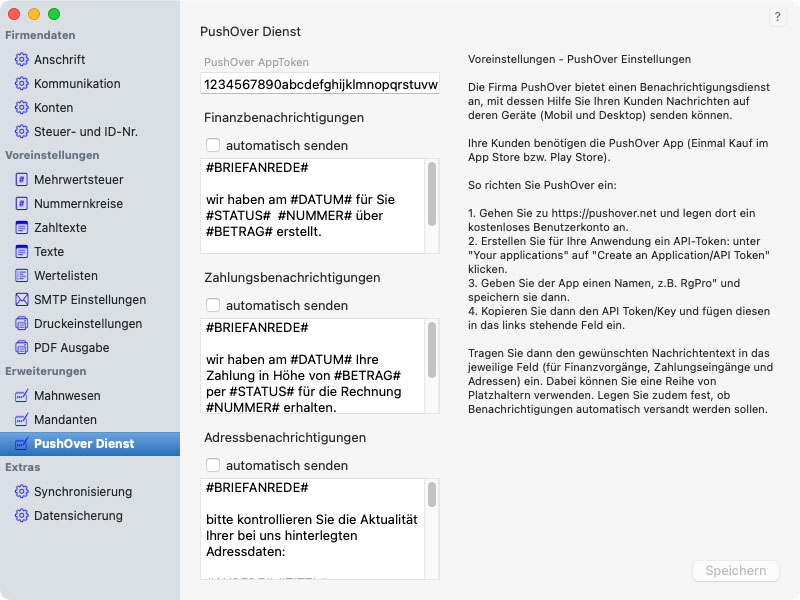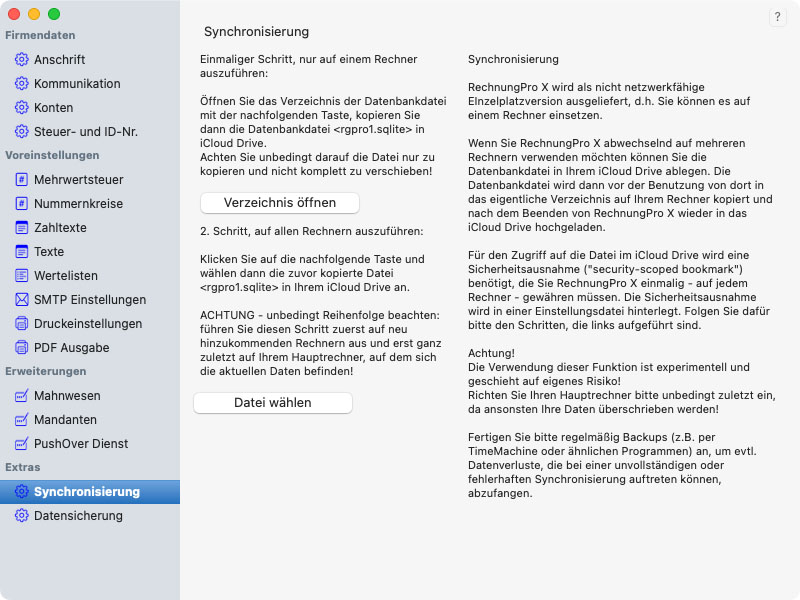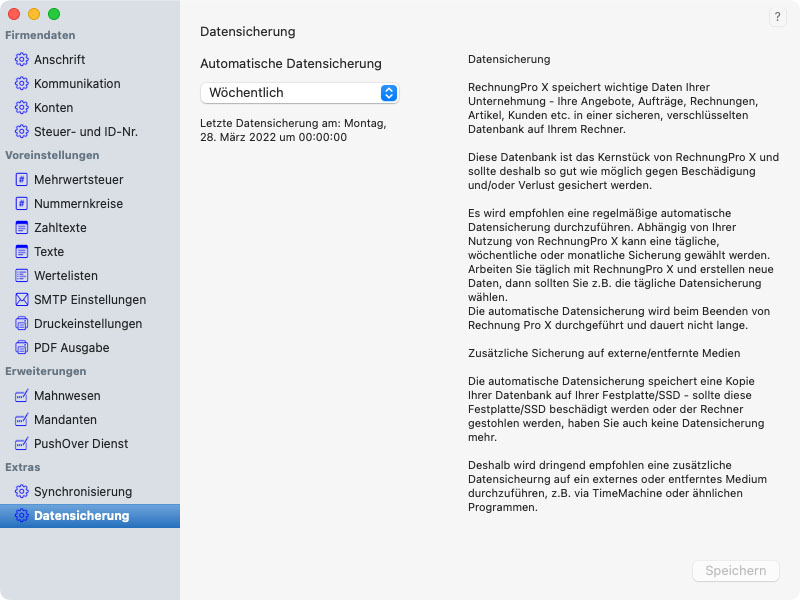Mit Hilfe der Einstellungen steuern Sie das Verhalten von RechnungPro X, legen Vorgabetexte fest, die dann automatisch in Rechnungen und eMails verwendet werden, fügen Ihr Firmenlogo bzw. Briefpapier ein.
Die vielfältigen Einstellmöglichkeiten sind auf verschiedene (Unter-)Bildschirme verteilt.
Sie erreichen die Einstellungen durch den Menübefehl Einstellungen aus dem RechnungPro Menü oder mit dem Tastaturkürzel CMD , (Command-Taste und Komma). Beim ersten Programmstart werden Ihnen die Einstellungen automatisch angezeigt.
Nehmen Sie sich bitte die Zeit und gehen die einzelnen Bereiche der Einstellungen gründlich durch und tragen Ihre Angaben ein und speichern diese. Wenn Sie einen Bildschirm verlassen, ohne zu speichern, werden Ihre Änderungen in diesem Bildschirm verworfen.
Einstellungen
Die vielfältigen Einstellmöglichkeiten sind auf verschiedene (Unter-)Bildschirme verteilt.
Sie erreichen die Einstellungen durch den Menübefehl Einstellungen aus dem RechnungPro Menü oder mit dem Tastaturkürzel CMD , (Command-Taste und Komma). Beim ersten Programmstart werden Ihnen die Einstellungen automatisch angezeigt.
Nehmen Sie sich bitte die Zeit und gehen die einzelnen Bereiche der Einstellungen gründlich durch und tragen Ihre Angaben ein und speichern diese. Wenn Sie einen Bildschirm verlassen, ohne zu speichern, werden Ihre Änderungen in diesem Bildschirm verworfen.
-
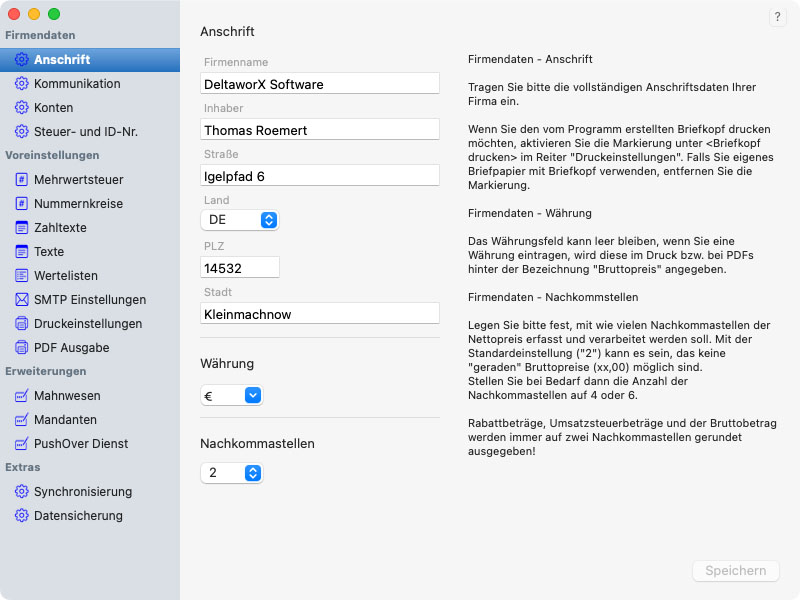
Firmendaten
Anschrift
Im Bildschirm Anschrift tragen Sie die Anschrift Ihrer Firma ein. Außerdem legen Sie die Währung, in der RechnungPro X arbeitet, fest.
Mit der Anzahl der Nachkommastellen können Sie festlegen, wie genau RechnungPro X rechnet.
Kommunikation
Im Bildschirm Kommunikation verwalten Sie die Kommunikationsdaten Ihrer Firma. Diese Angaben werden z.B. auf dem Briefkopf mitgedruckt.
-
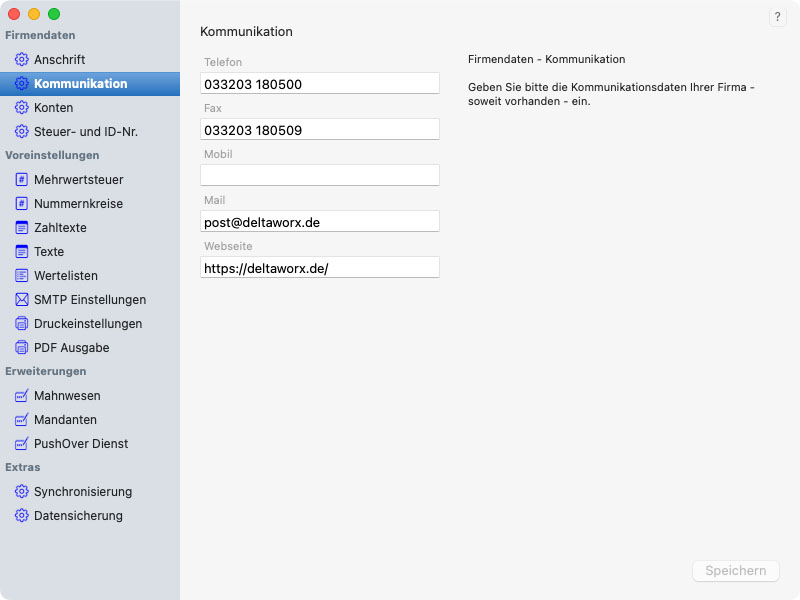
Daten